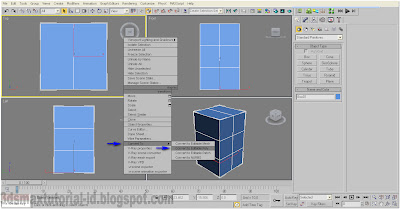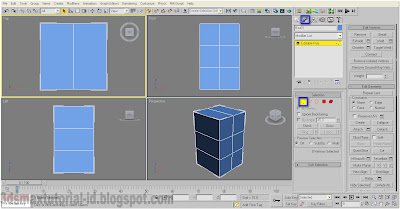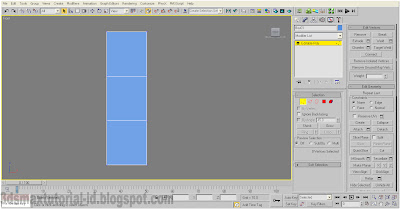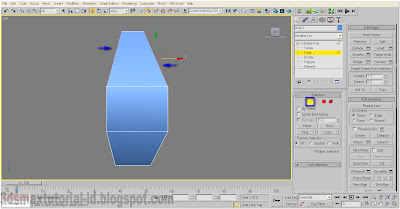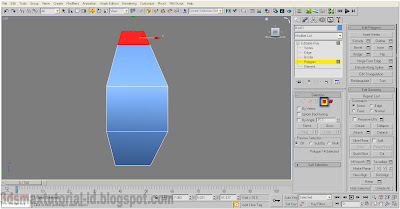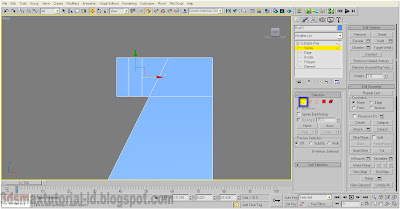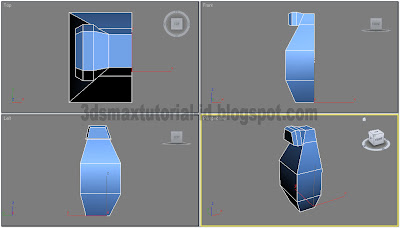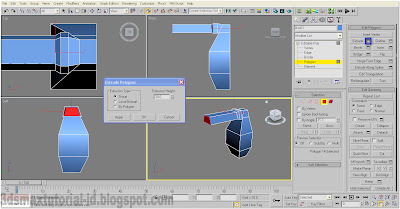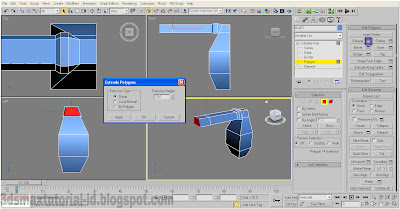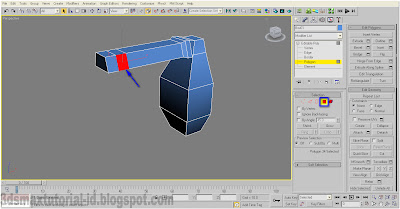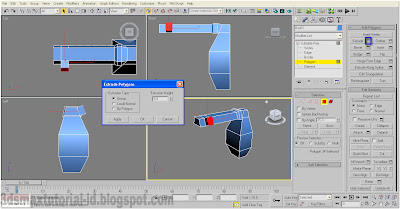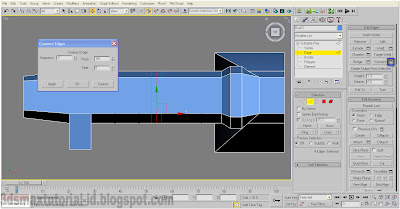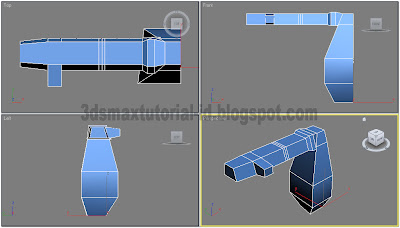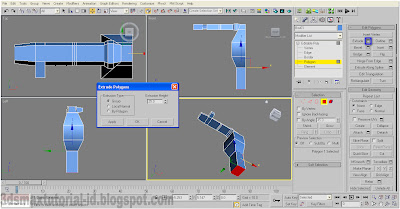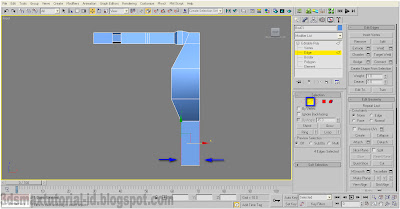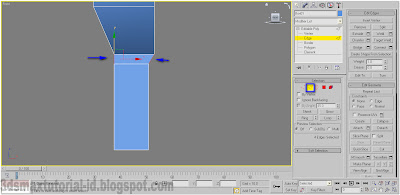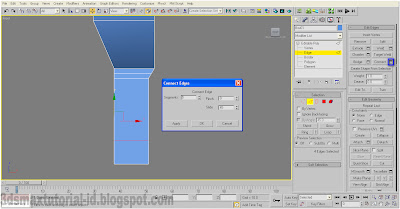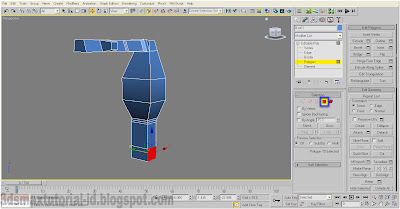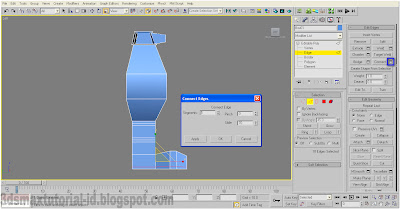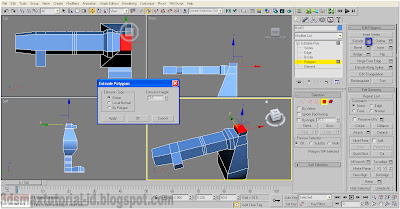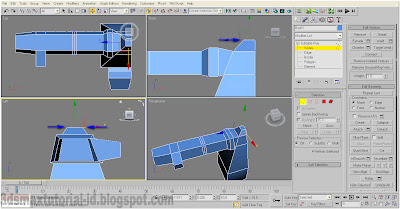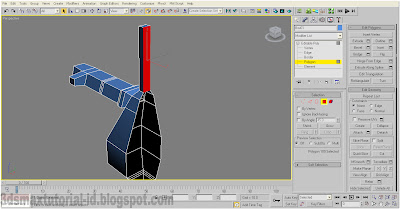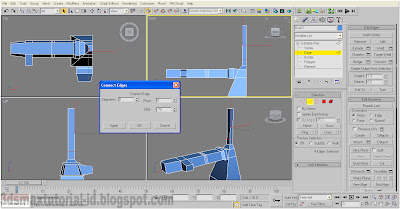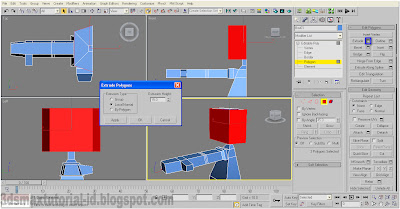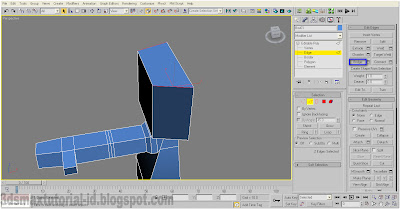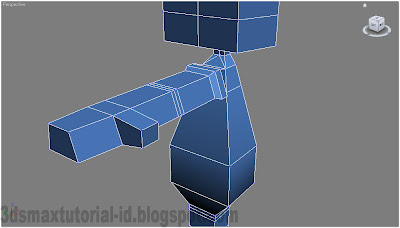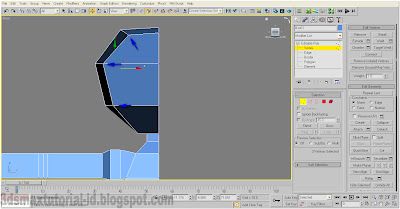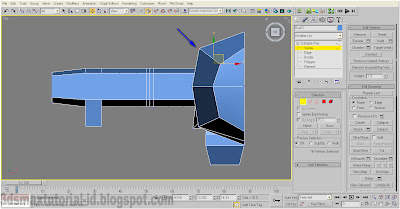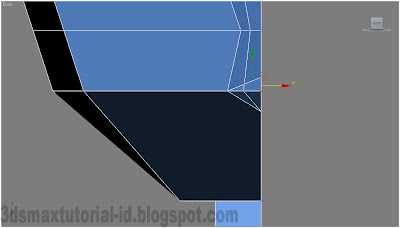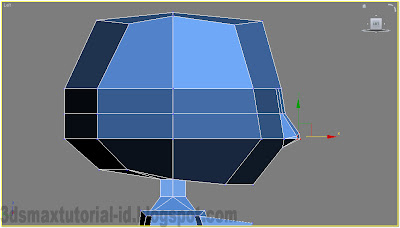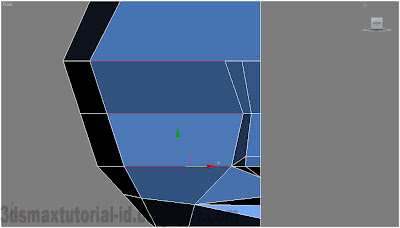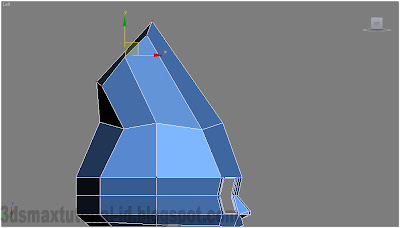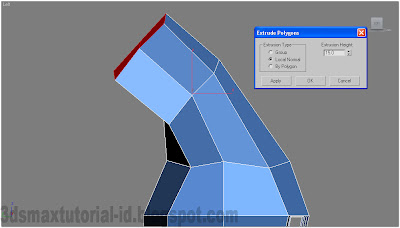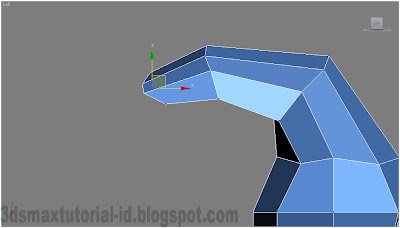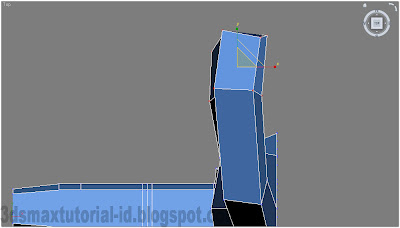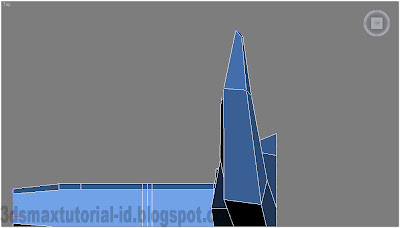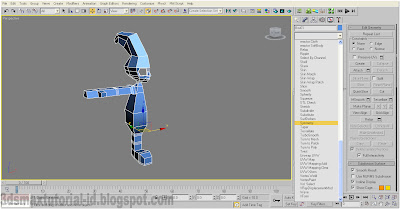3d Modeling Alien (3ds Max Modeling Tutorial)
Hai Sobat, dalam tutorial 3ds Max ini, saya akan menunjukan bagaimana cara membuat sebuah model 3d dari alien, dalam Tutorial Modeling ini saya akan menunjukan bagaimana membuat alien dengan objek box yang dirubah dalam bentuk Editable Poly. ok langsung saja menuju sasaran.
2. Ubah objek bok tersebut dalam bentuk Editable Poly, klik objek box tersebut, klik kanan pada viewport, klik Convert to, kemudian pilih Convert to Editable Poly.
3. Klik Modidy, kemudian klik Vertex level (tekan 1 pada keyboard).
4. Pilih viewport front kemudian perbesar tampilan viewport front dengan mengklik Maximize Viewport Toggle pada sisi kanan bawah layar (tekan Alt+W pada keyboard) , pilih Vertex pada sisi kanan objek box.
kemudian hapus Vertex pada bagian tersebut, hingga objek box menjadi setengah bagian.
5. Klik Select and Move (tekan W pada keyboard), lalu geser Vertex pada sisi bagian kiri objek box, seperti yang ditunjukan oleh gambar berikut.
6. Pada viewport left, geser Vertex pada bagian atas dan bawah seperti gambar berikut.
B. Modeling Lengan Alien
7. Aktifkan Edge level (tekan 2 pada keyboard), pilih Edge pada bagian atas objek box.
8. Klik Connect Settings pada Edit Edges, untuk membuat Edge tambahan pada bagian tersebut. Pada Connect Edge, beri nilai 1 untuk Segments dan 50 untuk Slide.
9. Aktifkan Polygon level (tekan 4 pada keyboard), pilih Polygon seperti pada gambar berikut.
10. Klik ExtrudeSettings, dalam Exrtude Polygons, pilih Group untuk Extrusion Type dan beri nilai 5 pada Extrusion Height.
61. Aktifkan Edge level, hubungkan Edge pada bagian tengah kepala dari depan sampai belakang.
62. Pilih Edge pada bagian depan kepala seperti berikut.
63. Buat 2 buah Edge pada bagian tersebut seperti berikut untuk membuat hidung.
64. Geser sedikit ketengah Vertex pada bagian tengah hidung ketengah.
65. Klik Cut, buatlah Edge pada bagian bawah hidung seperti berikut.
66. Pilih Veretx pada bagian ujung depan hidung.
kemudian tirik kedepan.
geser pula Vertex pada bagian atas hidung .
67. Klik Cut, hubungkan Vertex pada bagian sisi bawah hidung ke bagian sisi dagu.
68. Klik Edge pada bagian bawah kepala.
69. Klik Connect Setting dan buat 2 Segment Edge pada bagian tersebut.
70. Aktifkan Vertex Level, geser Vertex pada bagian depan bawah dari seperti berikut.
71. Klik Cut, buat 2 buah Edge di bawah hidung, untuk membentuk bibir dari alien seperti berikut.
72. Pilih Veretx pada bagian tengah bibir dan geser ke depadn seperti berikut.
72. Aktifkan Edge level, pilih Edge pada bagian tengah kepada seperti yang ditunjukan oleh gambar, untuk membuat mata.
73. Klik Connect setting, beri nilai 2 pada segments dan 70 untuk Pinch.
74. Aktifkan Polygon level, kemudian pilih Polygon pada bagian tang ditunjukan oleh gambar.
75. Klik Inset setting, beri nilai 0.15 pada Inset Amount.
76. Geser sedikit kedepan, Polygon pada bagian tersebut.
77. Klik kembali Inset.
geser Polygon pada bagian tersebut kedalam, kemudian delete.
3. Klik Modidy, kemudian klik Vertex level (tekan 1 pada keyboard).
4. Pilih viewport front kemudian perbesar tampilan viewport front dengan mengklik Maximize Viewport Toggle pada sisi kanan bawah layar (tekan Alt+W pada keyboard) , pilih Vertex pada sisi kanan objek box.
kemudian hapus Vertex pada bagian tersebut, hingga objek box menjadi setengah bagian.
5. Klik Select and Move (tekan W pada keyboard), lalu geser Vertex pada sisi bagian kiri objek box, seperti yang ditunjukan oleh gambar berikut.
6. Pada viewport left, geser Vertex pada bagian atas dan bawah seperti gambar berikut.
B. Modeling Lengan Alien
7. Aktifkan Edge level (tekan 2 pada keyboard), pilih Edge pada bagian atas objek box.
8. Klik Connect Settings pada Edit Edges, untuk membuat Edge tambahan pada bagian tersebut. Pada Connect Edge, beri nilai 1 untuk Segments dan 50 untuk Slide.
9. Aktifkan Polygon level (tekan 4 pada keyboard), pilih Polygon seperti pada gambar berikut.
10. Klik ExtrudeSettings, dalam Exrtude Polygons, pilih Group untuk Extrusion Type dan beri nilai 5 pada Extrusion Height.
11. Perbesan viewport front, aktifkan Vertex level, pilih Vertex pada ujung lengan alien.
Geser Vertex tersebut seperti yang terlihat pada gambar.
12. Aktifkan Edge level, kemudian buat Edge tambahan pada lengan alien dengan 2 Segments.
13. Aktifkan Vertex level, sejajarkan Vertex pada lengan alien seperti berikut.
14. Pilih semua Vertex pada bagian tengah lengan Alien, klik Select and Uniform Scale (tekan R pada keyboard) untuk menggeser Vertex pada bagian tersebut.
.
15. Aktifkan Polygon level, pilih Polygon pada bagian ujung lengan alien.
16. Klik Extrude Settings, beri nilai 30 untuk Extrusion Height.
17. Klik kembali Extrude Settings, beri nilai 10 untuk Extrusion Height.
18. Aktifkan Edge level, pilih Edge pada bagian ujung lengan alien.
19. Klik Connect Setting, beri nilai 1 untuk Segments.
20. Aktifkan Polygon level, pilih Polygon seprti yang ditunjukan oleh gamber dibawah. Bagian tersebut akan dibuat sebagai jempol dari tangan alien.
21. Klik Extrude Settings, beri nilai 5 pada Extrusion Height .
22. Aktifkan Vertex level, pilih Vertex pada ujung jempol alien, kemudian geser vertex-vertex tersebut seperti gambar berikut.
23. Geser pula Vertex pada ujung jari alien seperti berikut.
24. Aktifkan Edge level, pilih semua Edge pada lengan alien.
25. Klik Connect Settings, beri nilai 3 untuk Segments dan -85 untuk Pinch.
C. Modeling Kaki Alien
26. Aktifkan Polygon level, pilih Polygon pada bagian bawah badan alien.
27. Klik Extrude Settings, beri nilai 25 pada Extrusion Height.
28.Aktifkan Edge level, pilih edge pada bagian kaki.
29. Klik Connect Settings, beri nilai 1 untuk Segments dan -80 untuk Slide.
30. Pilih Edge pada bagian atas kaki, seperti pada gambar di bawah.
31. Klik Cinnect Settings, berikan 1 Segments pada bagian tersebut.
32. Klik Edge pada bagian bawah kaki.
33. Klik Connect Settings, beri nilai 1 untuk segments dan 45 untuk slide.
34. Aktifkan Polygon level, pilih Polygon pada bagian bawah depan dari kaki alien.
35. Klik Extrude Setting, beri nilai 15 pada Extrusion Height.
36. Aktifkan Edge level, pilih Edge pada bagian yang ditunjukan gambar.
37. Klik Connect Settings, beri nila 2 pada Segments, -20 pada Pinch dan 70 pada Slide.
38. Aktifkan Vertex level, geser vertek pada ujung depan dan atas kaki alien.
39. pada viewport top, geser vertex pada bagian tengan kaki.
39. Aktifkan Edge level, pilih Edge pada kaki alien seperti berikut.
40. Klik Connect Settings, beri nilai 1 pada Segments dan 70 untuk Slide.
D. Modeling Kepala
41. Aktifkan Polygon level, pilih polygon pda tubuh alien bagian atas.
42. Klik Extrude settings, beri nilai 5 untuk Extrusion Height.
43. aktifkan Vertex level, geser vertex dari badan alien seperti berikut.
44. Aktifkan Polygon level, hapus polygon pada bagian dalam badan alien.
45. Pilih Polygon pada bagian ujung badan alien, klik Extrude setting dan beri nilai 10 pada Extrusion Height.
46. Hapus Polygon pada bagian dalam kepala alien.
47. Aktifkan Edge level, pilih Edge pada bagian kepala.
48. Klik Connect setting, beri nilai 1 pada Segments dan -70 pada Slide.
49. Aktifkan Polygon level. pilih Polygon pada bagian kepala.
50. Klik Extrude setting, beri nilai 15 pada Extrusion Height.
51. Akrifkan Vertex level, hapus Vertex pada kepala bagian atas.
52. Aktifkan Edge level, pilih Edge pada bagian atas kepala (depan dan belakang).
53. Klik Bridge untuk menutup/menghubungkan bagian tersebut.
54. Pilih semua Edge pada sisi kepela. klik Connect setting dan beri 2 Segments pada bagian tersebut.
55. Pilih Edge pada bigian sisi kepala dampai lehen, klik Connect setting dan bei 1 segments pada bagian tersebut.
56. Aktifkan Vertex level, klik Cut, klik Vertex pada bagian sisi tengah leher, kemudian tarik ke sudut bahu dari tangan alien.
57. Klik lagi Cut, dan hubungkan Vertex pada bagian sisi leher pada Vertex dar sisi bahu lainnya.
hingga hasinya seperti ini
58. Geser Vertex pada bagian sisi kepala seperti berikut (lakukan pada viewport front).
59. geser pula Vertex pada bagian depan dan belakang kepadal seprti berikut.
60. Geser Vertex pada bagian sisi depan dan belakang dari kepala menuju tengan kepala seperi berikut.
62. Pilih Edge pada bagian depan kepala seperti berikut.
63. Buat 2 buah Edge pada bagian tersebut seperti berikut untuk membuat hidung.
65. Klik Cut, buatlah Edge pada bagian bawah hidung seperti berikut.
66. Pilih Veretx pada bagian ujung depan hidung.
geser pula Vertex pada bagian atas hidung .
67. Klik Cut, hubungkan Vertex pada bagian sisi bawah hidung ke bagian sisi dagu.
68. Klik Edge pada bagian bawah kepala.
69. Klik Connect Setting dan buat 2 Segment Edge pada bagian tersebut.
70. Aktifkan Vertex Level, geser Vertex pada bagian depan bawah dari seperti berikut.
71. Klik Cut, buat 2 buah Edge di bawah hidung, untuk membentuk bibir dari alien seperti berikut.
72. Pilih Veretx pada bagian tengah bibir dan geser ke depadn seperti berikut.
72. Aktifkan Edge level, pilih Edge pada bagian tengah kepada seperti yang ditunjukan oleh gambar, untuk membuat mata.
73. Klik Connect setting, beri nilai 2 pada segments dan 70 untuk Pinch.
74. Aktifkan Polygon level, kemudian pilih Polygon pada bagian tang ditunjukan oleh gambar.
75. Klik Inset setting, beri nilai 0.15 pada Inset Amount.
76. Geser sedikit kedepan, Polygon pada bagian tersebut.
77. Klik kembali Inset.
geser Polygon pada bagian tersebut kedalam, kemudian delete.
E. Modeling Tanduk
78. Pilih Polygon pada bagian atas kepala.
79. Klik Extrude Setting dan beri nilai 15 pada Extrusion Height.
80. Aktifkan Vertex level dan geser Vertex pada bagian ujung tanduk seperti berikut..
81. Aktifkan kembali Polygon level, klik Extrude, kemudian geser Vertex pada ujung tanduk seperti pada gambar gerikut.
ok, pemodelan/modeling dari bentuk setengah badan dari mahluk alien telah selesai, kenapa pemodelan/modeling mahluk alien ini dibuat seteh bagian, ini bertujuan agar model yang dibuat hasilnya simetris/ sejajar antara sisi kanan dan kiri. untuk membuat bentuk alien ini menjadi utuh, caranya adalah sebagai berikut.
1. klik model alien, klik Modify, kemudian pilih Symetry pada Modifier List.
2. Centang kotak pada teks Flip.
Nah sekarang bentuk alien tersebut telah menjadi utuh, selanjutnya perhalus bentuk alien tersebut dengan cara:
1. Klik model alien tersebut, klik Modify, kemudian pada Modifier list, pilih MeshSmooth.
2. Beri nilai 3 pada Iterations, agar bentuk nya menjadi lebih halus.
dan inilah hasilnya.
untuk bola mata alien ini, buat saja dengan objek plane atau objek lain yang sobat inginkan, kemudian modif objek tersebut mengikuti bentuk mata alien tersebut.
Ok sob, sekian dulu memijat tombol keyboard untuk hari ini berhubung udah malam saya mau istirahat dulu, mudah-mudaha tutorial dasar dari 3ds Max Modeling ini dapat membantu para sobat yang lagi belajar 3ds Max seperti saya. Ketemu lagi pada tutorial 3ds Max selanjutnya sob yang akan membahas bagaimana membari material pada alien ini. Sekian dan Wassalam.