3d Modeling Alien (3ds Max Modeling Tutorial) 2
Hai sob, berlanjut dari tutorial 3ds Max sebelumnya yang membahas bagaimana cara membuat sebuah karakter alien, pada tutorial 3ds Max ini saya akan membahas bagaimana cara memberi material pada objek, atau alien, ok sob langsung saja kita bahas.
2. Klik Material di slot 1 pada Material Editor, kemudian klik tombol Standard, setelah muncul Material/Map Browser, pilih Multi/Sub-Objek.
3. Setelah itu akan muncul dialog Replace Material, pilih saja Discard oldMaterial, kemudian klik ok.
4.Klik Set Number, untuk mengatur jumlah Material yang akan dipakai, disini kita pakai 3 material saja.
5. Klik tombol Material #2 (Standard), untuk memberi warna pada materialtersebut dan men-setting material tersebut.
6. Klik kotak warna pada teks Difuse dan ubah warnanya dari abu-abu menjadi biru atau warna apa saja yang ingin anda gunakan.
7. Pada Tab Specular Highlights, beri nilai 20 pada Specular Level, dan 25 pada Glossiness.
8. Klik (aktifkan) tombol Show Standard Map in Viewport (untuk menampilkanmaterial pada view port), kemudian klik tombol Go To Parent.
9. Beri nama material tersebut sesuai warna yang dipakai.
10. Atur ulang warna pada material nomber 2 dan 3 dengan cara yang sama seperti pada material 1, dengan hasil material seperti berikut.
11. Klik objek alien, kemudian klik Assign Material to Selection untuk menerapkan material pada alien.
12. Untuk mengatur ulang warna material pada alien, langkahnya adalah sebagai berikut. Klik alien, kemudian klik Modify, aktifkan Polygon Level (tekan 4 pada keyboard), klik Polygon pada area yang ingin diganti warnanya, sebagai contoh pada kaki alien seperti pada gambar berikut, pada tab Polygon :Material IDs ganti nomber material pada terk Set ID.
13. Maka warna pada kaki alien pun akan berubah seperti berikut.
14. lakukan langkah yang sama untuk merubah warna pada tubuh alien seperti berikut.
15. Untuk menambah bagian lain atau memberi warna pada ikat pinggang pada baju alien, langkahny adalah sebagai berikut, aktifkan Edge level (tekan 2 pada keyboard), pilih Edge pada pagian perut alien.
16. Klik Connect setting, beri nilai 2 pada Segments, -20 pada Pirch dan -15 pada Slide.
17. Aktifkan Polygon level, pilih Poligon pada bagian yang akan dijadikan sebagai ikat pinggang alien, kemudian rubah nomber material ID-nya pada bagian tersebut.
18. Selanjutnya beri material untuk mata alien, untuk mata alien kita gunakan saja material standard, klik material di slot 2 pada Meterial Editor, pada tab Maps, klik tombol None pada teks Diffuse Color, setelah muncul dialogMaterial/Map Browser, pilih Bitmap.
19. Setelah muncul dialog Select Bitmap Image File, pilih gambar yang akan digunakan sebagai mata alien seperti berikut.
20. Pasangakan material pada mata alien.
21. Pada gambar diatas terlihat bahwa posisi dari mata alien kurang pas, mata alien terlihat melotot dan menyeramkan, hehe,,,, ok untuk memperbaiki posisi map(gambar) dari mata alien langkahnya adalah sebagai berikut, klik Modify, kemudian pilih UVW Map pada Modifier List.
22. Pada tab Mapping klik box dan sesuaikan ukurannya.
23. Klik tanda plus pada teks UVW Mapping, kemudian klik Gizmo untuk menggeser map pada mata alien.
24. geser map pada mata alien dengan menggunakan Select and Move hingga mendapat posisi yang sesuai/diinginkan seperti berikut.
25. Dan inilah hasilnya.
Ok sob sekian dulu memijat keyboardnya, mudah-mudahan tutorial 3ds maxini dapat bermanfaat, dan terima kasih telah berkunjung di blog saya dan sampai jumpa lagi pada tutorial 3ds max selanjutnya.



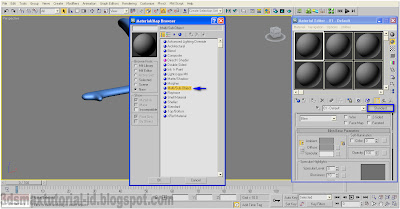

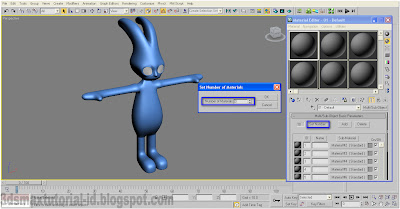












































0 komentar: